
エクセルには
「関数」
「マクロ」
といった覚えれば覚えるほど日常の仕事を効率的に進めたり、統計的に分析する上で便利な機能がたくさんあります。
今回はそんな中でも、難しそうと思われてあまり使われない機能の代表格
「ピボットテーブル」
の使い方について解説します。
ピボットテーブルとは
ピボットテーブルとは、リスト形式にまとめられたデータを様々な形に集計する分析ツールです。
例えばこのようなデータリストに対してピボットテーブルを使った場合、
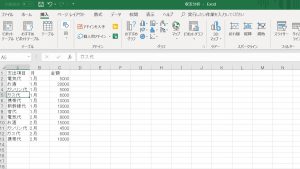
各支出項目の平均値、最大、最小値、標準偏差、合計、個数を関数を使わずに表示できます。
各月の集計値を関数を使わずに表示できます。
ピボットテーブルの特徴は、
・行と列を入れ替える
・関数を使わずに代表値を算出する
という作業をマウスのドラッグと項目へのチェックだけで出来るという点です。
実は「感覚的」に使えるツール
先程も挙げたようにドラッグとチェックだけで基本的に使用出来るので、実は極めて「感覚的」に使用出来るツールです。
実際に例を挙げて使用法を解説します。
先程のリストをご覧ください。
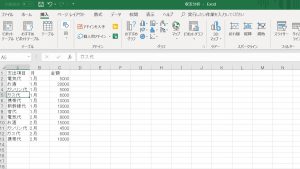
ピボットテーブルを使用する際には、
・1行目に項目(支出項目、月、金額)を入れる(空白だと認識されない)。
・数値の書式は統一する(集計出来ないことがある)
という原則を守ったリストを準備する必要があります。
そしてリストを準備したら、リスト上のセルにカーソルを合わせた状態で、「挿入」タグの「ピボットテーブル」クリックします。

そうするとこのような画面が出るのでOKをクリックしてください(このままクリックすると新しいシートにピボットテーブルが展開されます。既存のシートに展開する場合は「既存のワークシート」にチェックしてセルを選択してください)。
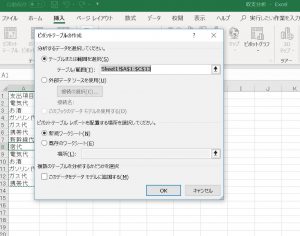
こちらをクリックすると、以下の画面になります。
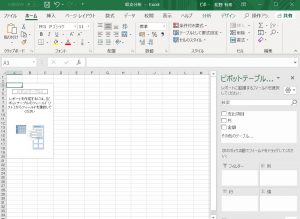
これで準備完了です。
それでは実際に表を作ってみます。とりあえず各支出項目の1,2月の合計を作ってみます。
まず右側に出ている各項目名のうち「支出項目」にチェックをつけます(この右側のスペースをフィールドリストと言います)。
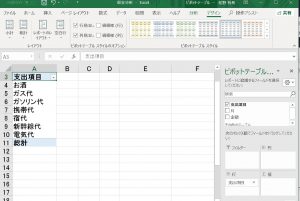
フィールドリストの「行」の項目に「支出項目」が表示され、セル上のピボットテーブルにも支出項目が表示されました。
次に金額をチェックすると各支出項目の1月、2月の合計金額が表示されます(合計かどうかは合計/~と表記されている1行目の表記で判別出来ます)。

このように、ピボットテーブルは同じ項目名の代表値(ここでは合計)を瞬時に表示する機能を有しています。
例えば今回は1,2月ですがこれが3,4,5・・・12月と増えていった場合、1~12月の「携帯代」という項目のすべての値の合計を自動で算出します。
また、支出項目ではなく月ごとの支出金額を表示する場合は、支出項目のチェックを外し、「月」にチェックをつければ月ごとの合計金額が算出されます。
また合計以外の代表値を算出したい場合は、ピボットテーブル上を右クリックし、「値の集計方法」を選びます。

このように、平均、最大値、最小値などが表示されます。また「その他のオプション」をクリックすると不偏標準偏差や不偏分散なども選択することが出来ます。
それ以外にも
・行と列を入れ替える(フィールドリストの行、列、値の項目はドラッグで簡単に行き来させることが可能)。
・複数の項目(ここだと「支出項目」と「月」)を同時に表示
・値に同じ項目を選び、異なる代表値を表示
といったことが出来ます。

このように、ドラッグとチェックを使うだけで、自分の欲しい表や分析を簡単かつ短時間で行うことが出来ます。
このピボットテーブルの機能は、データの集計を扱う現場すべてにおいて有用なものとなります。
使いこなせれば、スピーディーにデータの集計や分析結果をアウトプット出来るようになり
「アイツはデキる!」
と言われること請け合いです。
なにより早く仕事が終われば、早く家に帰れますし。
ピボットテーブルは一度使って感覚を掴めば、すぐに習得できます(多分15分で今説明した基本は使えるようになります)。
この15分という時間を投資して、日々の15分を節約、有効活用していきましょう!

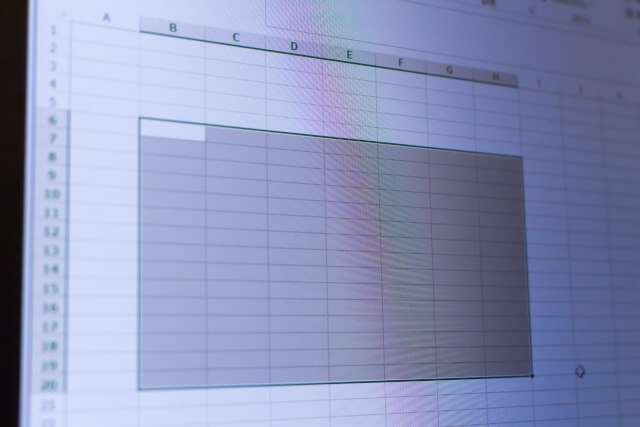
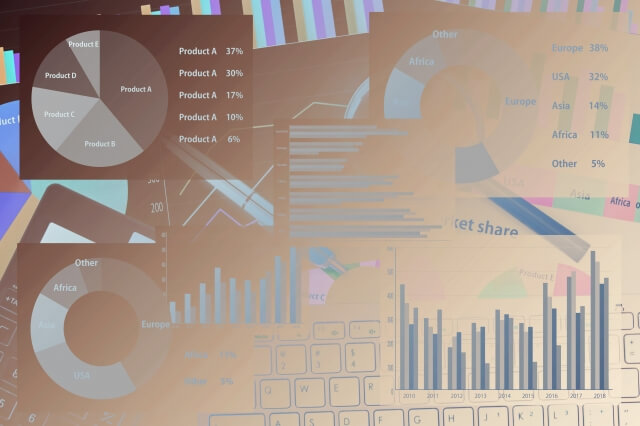

コメント